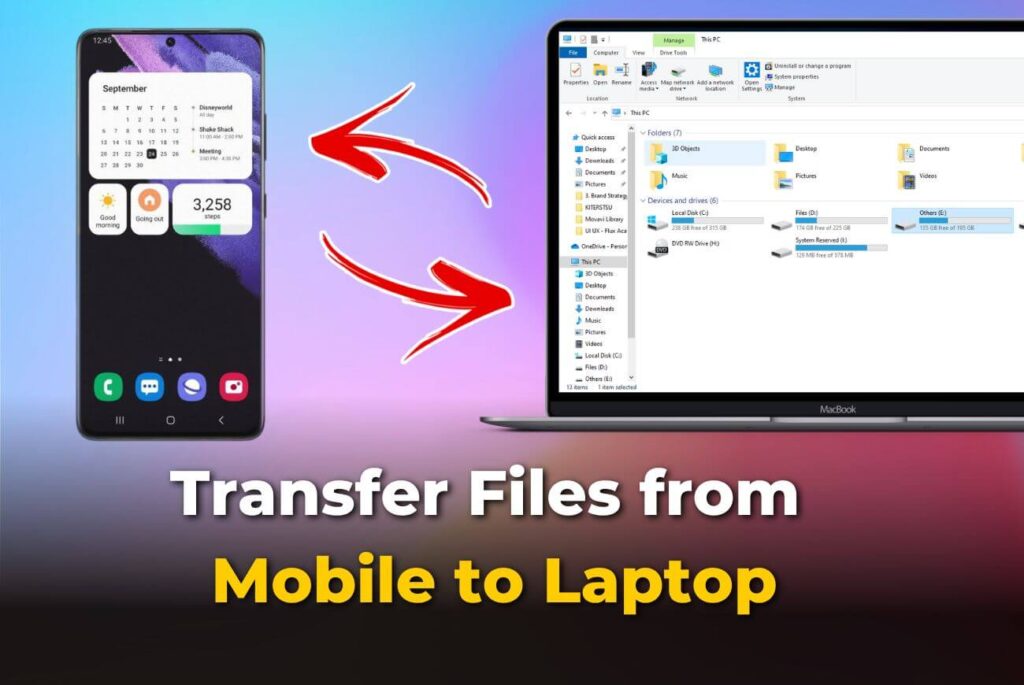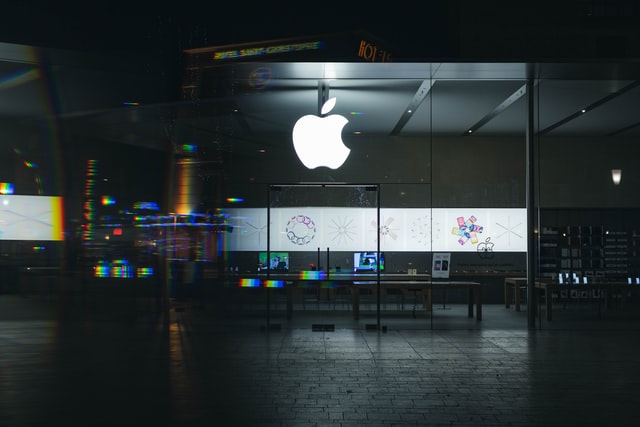Android offers a maximum storage of 128Gb, but at times it may not be sufficient for some users. To free some storage space you might need to backup some photos and videos or move some downloaded music or movies from your phone to your laptop. But, because of Android’s translucent nature, there are many easy ways to transfer files from your smartphone to a desktop or laptop.
Table of Contents
Transfer files using a USB Cable

A USB cable is one of the easiest ways that can be used to transfer files. This USB cable comes with the box when you buy a new smartphone. If your phone has a USB Type-C to Type-C cable and your laptop is not equipped with a Type-C port, then you might need a new cable. However, in most of the cases that is not the issue, a bundled charging cable is enough to transfer files between the two devices.
The Transfer speed between the two devices depends upon what type of cable you are using and the storage space that is available in both devices. Ex. If your phone is equipped with eMMC storage then the transfer speed will be lower and if your phone is equipped with a UFC storage system then the transfer speed will be faster.
How to use a USB cable to transfer files to Windows?
Transferring files from your phone to Windows is a much easier and simpler process.
Follow the steps below: –
- Use the USB cable you have to establish the connection between your phone and your Windows device(laptop/PC)
- As soon as you connect both the devices, you will see a pop-up appearing on your smartphone to choose your USB preferences. You need to tap on the radio button indicating Transfer Files
- Once you select the option of transfer files, your file explorer on your laptop/ PC will open, or you may need to open This PC
- There you will find the name of your android phone, double click on that option
- Now you can browse the content of your phone, cut and paste the required files that you need to transfer to your computer
- Your pictures and videos are mostly stored in the camera>DCIM folder, and the files that you downloaded will be stored in the Downloads Folder
How to use a USB cable to transfer files to a Mac?
To transfer files from your Android device to a Mac OS is not a straightforward process. To transfer files between the two devices, you need to first install an Android file transfer app on your Mac.
Follow the steps below: –
- Establish the connection between your Android smartphone and Mac device
- Select the File transfer/Android auto option from the pop up which appears
- If the Android file transfer app does not open automatically, you need to open it
- Then you can browse the content of your phone and drag the required files to a Finder window to transfer
Transfering Files Using Bluetooth Connection
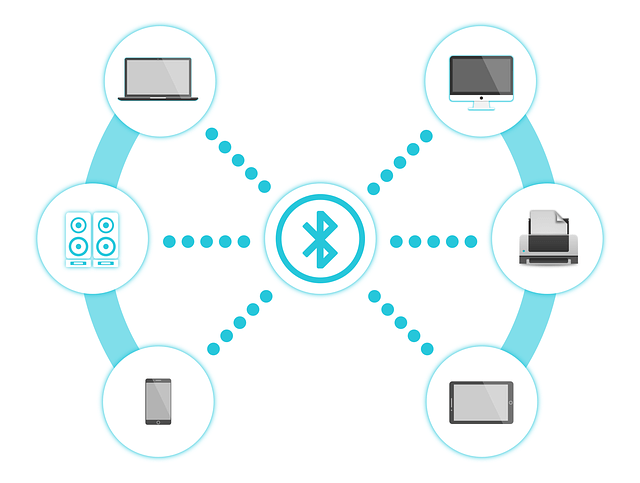
Bluetooth connection can be used to transfer files between your Android phone and your Windows or Mac laptop. Often the transfer speed for Bluetooth connection is very slow, so it is recommended to transfer smaller size files like a single photo and avoid transferring larger size files like a video or a music file.
Follow the steps below to transfer files: –
- Turn on Bluetooth in your smartphone and your Windows/ Mac laptop
- Select your phone from the available devices in your Mac/Windows and establish the pairing connection
- Your phone asks you to accept the connection by matching the numbers on both the devices
- In the case of Mac there is an extra step, you need to go to System Preference> sharing and click on the Bluetooth sharing checkbox to turn it on
- Select the photos or the files on your phone that you need to transfer, click on the share option then click on Bluetooth
- On your laptop right click on the Bluetooth icon and click on the receive file option to complete the transfer from your Android phone to your laptop
- The selected file will be transferred and will be stored in the Documents folder in Windows and on the Downloads folder on Mac
Microsoft Phone Link can be Used to Transfer files for Windows users
Microsoft Phone Link (formerly known as Your Phone) is an excellent tool that can be used to transfer multiple photos or videos from your Android phone to your Windows laptop/PC.
Advertisements
Follow the steps below:-
- You need to first install the Link to Windows app on your Android phone
- The newer version of Windows is already equipped with the phone link app
- Now, you need to open the phone link app on your Windows device and establish the connection with your phone by scanning the QR code. Allow the required permission to link the devices
- Once the pairing is established, transferring files is very easy. You just need to drag and drop the file
- You can also select a folder on your PC to export the images
Windows offers another file transferring option i.e Nearby Share
Google offers a smart and easy approach to transferring files from your Android device to your Windows laptop or PC by using the Nearby Share option.
Advertisements
Follow the steps below: –
- Install the Nearby Share app from Google on your Windows device
- After launching the app use your Google account to sign in
- Enter your PC name and select the Receive From Everyone option
- Open the gallery app on your phone and select the images or videos that you want to share
- Tap on the share icon and then click on Nearby Share
- Locate your PC name on the list and tap on it
- The photos and videos that you selected will be transferred to your selected PCv
Use the NearDrop option on Mac for Transferring files
If you are using Mac OS then you need to use a third-party app called NearDrop for transferring files from your Android device.
Follow the steps below: –
- Download and install the NearDrop app on your Mac device
- Due to security reasons, Mac OS may block the use of such apps. In that case, some setting changes need to be implemented
- Open system settings and go to Privacy and security
- Click on the radio button beside the App Store and identify developers. You will also view the system that is blocking the NearDrop app. Click on the option that says Open Anyway
- Now try launching again the NearDrop app
- Open the Google Photos app on your Android device and select the photos and videos that you want to share, then tap on the Nearby Share option
- Check if your Macbook is available. You can identify it with a pin. Tap on it
- The NearDrop app will send you a notification. You need to confirm it with the same pin. You can expand the option and select on Accept
- Your selected photos and videos will be transferred to your MacBook
Also Read: How to get iPhone like round edges on Instagram story?
Transfer Files by using a Third-party App

Advertisements
| Name | File Sharing App |
| Size | 10-20 MB |
| Version | Latest |
| Developer | InShot Inc |
| Downloads | 50 M |
| Google Play Store | Install |
| Rating | 4.7 |
| Update | A few days ago |
There are various third-party apps designed to make file transfers from smartphones to desktops easier, including SHAREit, Xender, and Zapya – some popular options being SHAREit, Xender, and Zapya, respectively. To successfully transfer files using third-party applications like SHAREit Xender Zapya, follow these steps below:
- Install and download the app onto both mobile phones and laptop computers.
- Launch it on both devices and follow the onscreen directions to link them together.
- Your mobile device allows you to select which files to share and select an app or method of sending.
- Select your laptop as the recipient, then accept its request to transfer data.
Windows & Mac also have a open source platform called ShareDrop for File Transfer
ShareDrop is a free and open-source web-based application which can be used by both Windows and mac users for transferring files, photos and videos. You don’t need to install this application on your device as you can access it through your web browser. It is also enabled with an encrypted peer-to-peer connection. The software is equipped with WebRTC(Web Real-Time communication) technology to execute the transfer process.
Follow the below steps : –
- Make sure your phone and your windows/Mac device are connected to the same network to complete the transfer process
- Open your preferred browser and search for shareDrop
- Click on the + option in the upper right corner of the screen
- Copy the web address and open the same website on your android phone. QR code is also enabled for scanning
- ShareDrop will open on your default browser on your android phone
- Click on the files option
- For transferring, Select the photos and videos. Then tap on send
- ShareDrop web app on your laptop will ask you to save the files. Tap on the save button
- Use File Explorer ( for Windows) or Finder( for Mac) to view the downloaded files
Google Drive is another method for file transfer
Google Drive is another very easy and simple way to transfer files via the Cloud Architecture. The Google account on your Android devices is equipped with 15GB storage of Google Drive.
Follow the steps below to transfer files using Google Drive
- Open the Google Drive app on your Android smartphone
- Tap on the + icon at the lower right corner of the screen to upload files to your Drive
- From the list, select the files that you want to upload. This might take some time for larger files
- Reach drive.google.com on the browser of your laptop and log in with the same Google account as your phone
- You can now view the files that you uploaded on the drive through your Android phone
- You can download those files on your laptop
- If not required, you can also delete those files from your Android device to save some storage space
Also Read: How can I send money from Chime to Cash App?
Subscribers of Microsoft 365 can use the feature of OneDrive to Transfer Files
Subscribers of Microsoft 365 are offered a storage space of 1TB on their Drive. They can easily use this feature to transfer files between their Android device and their laptop.
Follow the steps below:-
- Download the OneDrive app on your Android device from the Play Store
- Sign in to the OneDrive app using your Microsoft account
- Tap on the + icon at the top, then select the upload option to upload files to your OneDrive
- On your Windows device, open This PC and click on the OneDrive account
- The files that you had uploaded on your Drive through your smartphone are now ready to use on your Windows device
Also Read: How to get iPhone emojis on Android?
Google Photos is another easier method to transfer files
Every Android phone is equipped with a Google Photos app. It is one of the most ideal apps for transferring files, but you must turn on the Google Photos backup on your phone to download the photos on your laptop.
Follow the below steps:-
- On your Android device click on the Google Photos app and open it
- Tap on your profile picture which will be displayed in the upper right corner of the screen
- Tap on the Turn on Backup option(You need to have sufficient storage on your Google Photos)
- After all the media gets uploaded from your phone to Google Photos, open Google Photos web on your desktop
- Select the media files that you want to download to your computer and press Shift+D key
- Google Photos will download a Zip file on your laptop
- You can extract and save the files in the file explorer(for Windows) and Finder(for Mac)
These are the top nine easy and simple methods to transfer files between your Android smartphone and your laptop which can be equipped with either Windows operating system or Mac operating System.