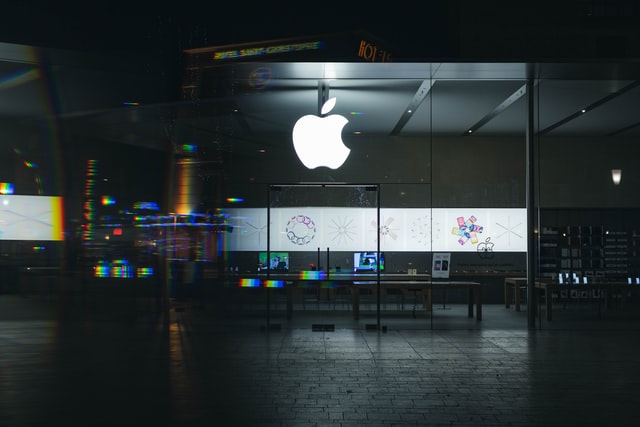In October 2020, the iPhone 12 and iPhone 12 Pro were the first to go on sale, and many consumers also bought these two new models for the first time. I believe that the first thing you do when you get a new phone is to import the data from the old iPhone to the new iPhone, but you should all have experienced the pain of migrating data from a certain green app, and the inefficient transmission of several G or even dozens of them G’s data, there may also be network errors in the middle, leading to “start from scratch”, and people even have the urge to drop the phone.
The iOS system has provided us with many data migration solutions. We can directly migrate all the data on the old iPhone to the new iPhone without loss. Not only the data in the app is retained, but the location of the app is not changed. The usage habits on the old iPhone can still be continued on the new iPhone.
At present, there are many ways to transfer data from the old iPhone to the new iPhone. Among them, seeking help from an Apple Store is a once and for all way. However, the iPhone 12 continues to sell well at present, and it is even necessary to wait in line to transfer data to the store, not to mention that there is no Apple Store in some users’ cities. Based on the principle of “don’t trouble others if you can solve things yourself”, today we are here to bring you a complete data migration strategy, hoping to provide you with some help.

According to the official information provided by Apple, there are currently data transfer methods such as restoring from iCloud backup, restoring from backup on PC or Mac, directly transferring from iPhone, and transferring data from Android devices. From my personal experience, the two most efficient ways to restore data from a backup on a PC or Mac or directly transfer data from an old iPhone through a wired method.
If you choose to restore from a backup on a PC or Mac, you need to make sure that you have a PC or Mac with a remaining capacity greater than the data capacity of the old iPhone, and then turn on the “Finder” on the Mac or iTunes on the PC to save the data on the old iPhone. Backup and restore on the new iPhone. Through this transfer method, all data on the new iPhone and even the application location are the same as the old iPhone. And if you save a lot of data, or the computer has no extra space, then transferring directly from the iPhone is the best choice.
As long as your iPhone is running iOS 12.4 or later, you can transfer data directly from the old device to the new device through the inter-device migration function. There are two ways to migrate data between devices: wireless and wired. Wireless transmission is relatively simple, but it has higher requirements in the network environment. When the network environment is not good, it will freeze or stop transmission. Wired transmission is relatively stable, but you need to have a “Lightning to USB 3 camera converter”, a “Lightning to USB data cable” and a higher power USB-A interface charging head to complete data transmission.
How to do it?
In recent years, using “quick start” to transfer data has become a new choice for many users. Place the new device next to the current device, and the “Quick Start” pop-up window will appear on the current device. Make sure this is the Apple ID we want to use and tap “Continue”. You can see an animation similar to Apple Watch pairing appears on the new device.
Pick up the current device place it on top of the new device, and center the animation in the viewfinder. To complete the verification. After the verification is passed, we only need to set the lock screen password, face ID, or Touch ID, and then start downloading the data in the iCloud cloud backup, or transfer data from the old iPhone
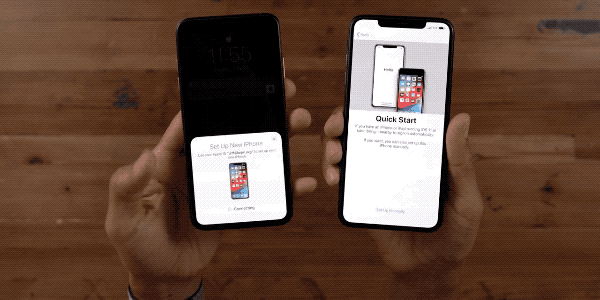
If you have a large amount of data, it is also a good choice to transfer data from the iPhone via cable. We need to connect the old model with the “Lightning to USB 3 Camera Adapter”, and then connect the new device through the “Lightning to USB data cable”, and supply power to this combination to ensure that the mobile phone is always powered during the data transfer process, and the whole set of transmission The data solution is thus completed.
Similarly, after setting the language, network, face ID/touch ID, and other information, in turn, we can see the prompt on the phone whether to transfer data from the old iPhone. At this time, the system will estimate the migration time based on the amount of data. You need to click “Continue” to complete the transfer.
If your PC or Mac has a lot of free space, using iTunes backup is also a good choice. Connect the device to the computer and open the Finder on a Mac with the latest version of macOS Catalina 10.15, or open iTunes on a Mac or PC with an older version of macOS. You can discover the device on the sidebar or top bar. Click “Backup Now” on the device details page to start the backup of the whole machine data. It should be noted that if you want to store the “health” and “fitness record” data in your device or Apple Watch, you also need to set a memorable password and encrypt the backup.
If you don’t need to store “health” and “Fitness records” data can be backed up without encryption. After the backup is completed, we need to follow the corresponding prompts on the new iPhone to set the language, network, face ID/touch ID, and other information in turn, and then select “Recover from Mac or PC”, insert the new phone and follow the instructions on the Mac or PC, You can restore the backup file. Remember the password you set when encrypting the backup above? When restoring, we need to enter the backup password just set so that we can complete the restoration work through the Finder of iTunes or Mac.